With Ultimate Suite for Excel
Extract substrings in Excel
Whenever you need to take some values out of your column and put them into another one, the Extract Substrings feature from Substring Tools is a real help. And no worries about your original column—it will not change one iota.
Before you start
The things to be remembered:
- Only one column is processed at a time.
- Put each of the substrings to be extracted into an individual cell within one and the same column.
- The result is placed in a neighboring column and your source data doesn't undergo any changes.
How to extract substrings
Click the Substring Tools icon on the Ablebits Data tab and select Extract Substrings to run the tool:
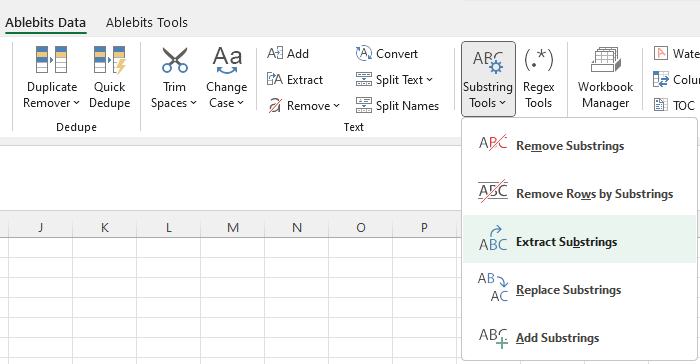
Fill in the required fields and pick the options of interest:

- Select a column containing the data to be processed—the Source column.
- Using the icons on the right side of the Source column box, you can select your current table column or any other column you need.
- Select a column containing the substrings to be extracted—the Substrings range.
- If you want to have extracted substrings separated by a delimiter, enter one into the Split with box.
- If the search for substrings should be case-sensitive, pick the Case-sensitive option.
For example:

Click the Extract button to get your data processed. You will see the result on the right of your source column:

Please contact us here