When trying to install a new version
Unable to repair or uninstall Ablebits add-in
If you try to install a new Ablebits add-in for Excel when an older version of the product is already installed on your machine, you may face a problem with Windows Installer Package. In the majority of cases, this may happen because the .msi file was lost or the add-in file was deleted or renamed. First of all, try to uninstall an old add-in version via Control Panel instead of Apps & features in Windows 10. If for any reason it doesn't help and you still receive an error message, please follow the troubleshooting instructions on this page.
Uninstall via Control Panel
- Close all Microsoft Excel files.
- Go to Start and open Control Panel.
-
Click on Programs:

-
Pick the Uninstall a program option:

-
You will see a list of all installed programs. Find the add-in you want to uninstall and double-click it.
Click Yes in the dialog window:

If you can't remove the add-in via Control Panel, look at the screenshots below, find the message you are seeing, and follow the instructions.
Remove AblebitsLoader.exe before uninstall
Please look through the screenshots and if you see your message among them, remove the AblebitsLoader.exe file from installation folder and try to uninstall the add-in via Control Panel again:
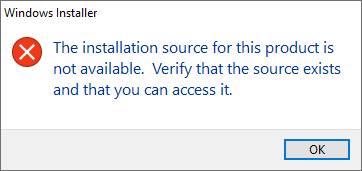
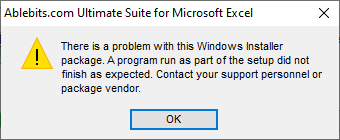
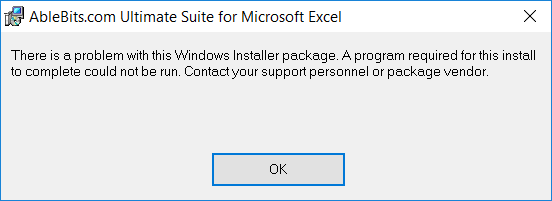
-
Browse to the add-in's installation folder:
%LOCALAPPDATA%\Add-in Express\Ultimate Suite for Microsoft Excel
or
%LOCALAPPDATA%\Ablebits\Ultimate Suite for Microsoft Excel
or
C:\Program Files (x86)\Ablebits\Ultimate Suite for Microsoft Excel
or
Another folder you have chosen while installation. - Delete the AblebitsLoader.exe file and try to uninstall an add-in again. If this doesn't help, remove an add-in from the Registry Editor.
Please contact us here