Post a comment
Seen by everyone, do not publish license keys and sensitive personal info!
Combine Rows is an easy-to-use tool for merging rows by duplicates in key columns. It's part of Text Toolkit for Excel.
To start your work with the Combine Rows tool, click the Text Toolkit icon on the Home tab in your Excel:
![]()
At the bottom of the Text Toolkit pane, find the Combine Rows icon. Click it to proceed:
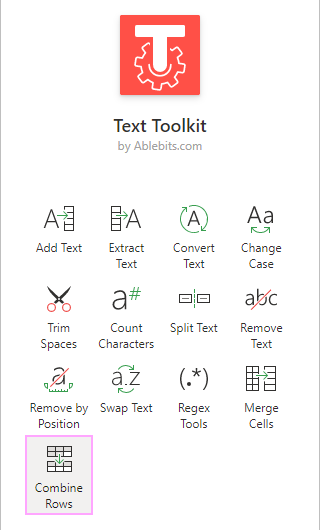
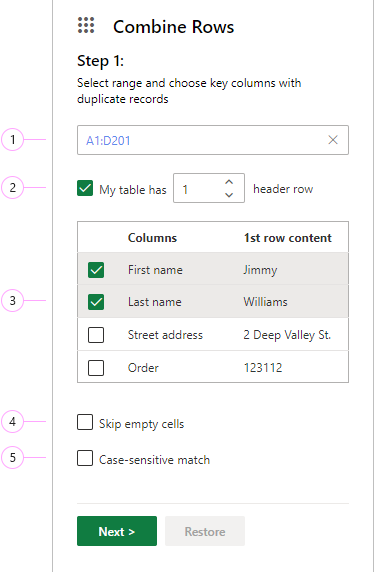
Click Next.
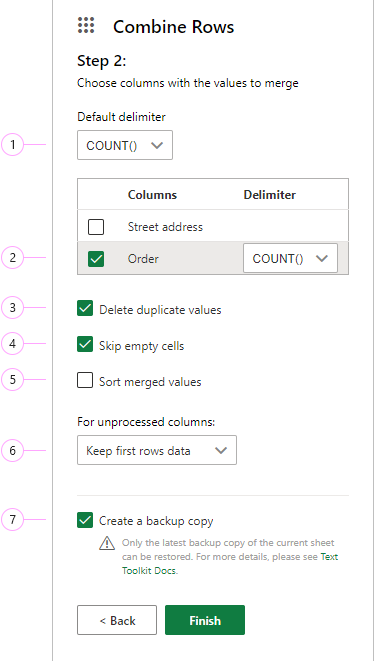
You can pick one of the preset delimiters: a space, a comma, a semicolon, a period, or a line break.

You can also use another delimiter if you want to. Simply type it into the field.
A list of previously used delimiters is under History:

The functions available are as follows: AVERAGE, COUNT, COUNTA, MAX, MIN, SUM, STDEV.P, STDEV.S, and PRODUCT.





As soon as you choose the necessary settings, click Finish.
Post a comment
Seen by everyone, do not publish license keys and sensitive personal info!