Shared Email Templates for Microsoft Outlook / Gmail
How to start
You can open Shared Email Templates when you're reading an email, replying to an email, or creating an email. If you open the add-in when reading an email, it won't be possible to insert a template.
Note. If you haven't installed the Shared Email Templates add-in yet, follow this installation guide.
How to start in the classic Outlook for Windows
Start replying to an email message or creating a new one. On the ribbon, select Shared Email Templates.

To open the add-in pane when reading emails, select an email. On the ribbon, select Shared Email Templates.
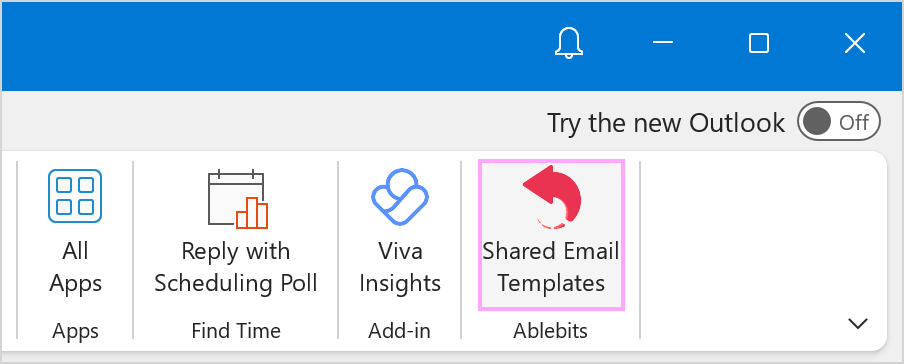
How to start in the new Outlook for Windows
Start replying to an email message or creating a new one, select the Apps button on the ribbon, and then select Shared Email Templates.
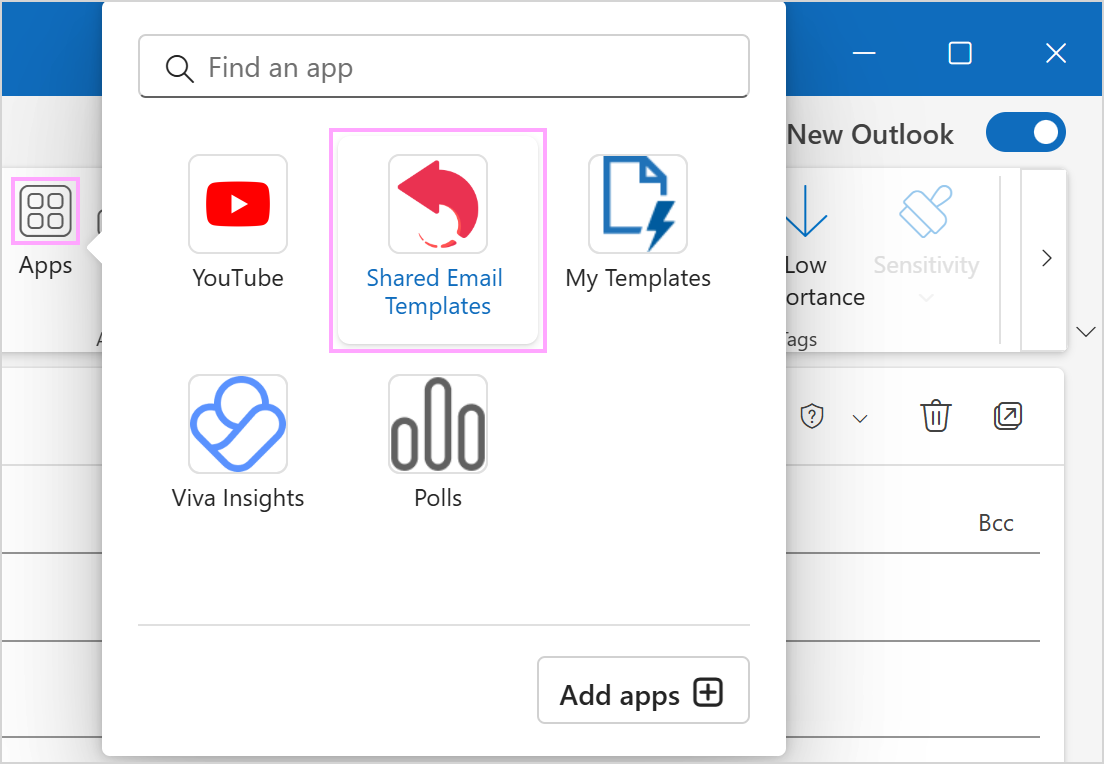
To open the add-in pane when reading emails, select an email. Then select the Apps button. In the pop-up window that will appear, select Shared Email Templates.

How to start in Outlook Online
Start replying to an email message or composing a new one. Select the Apps button on the ribbon. Then select Shared Email Templates.
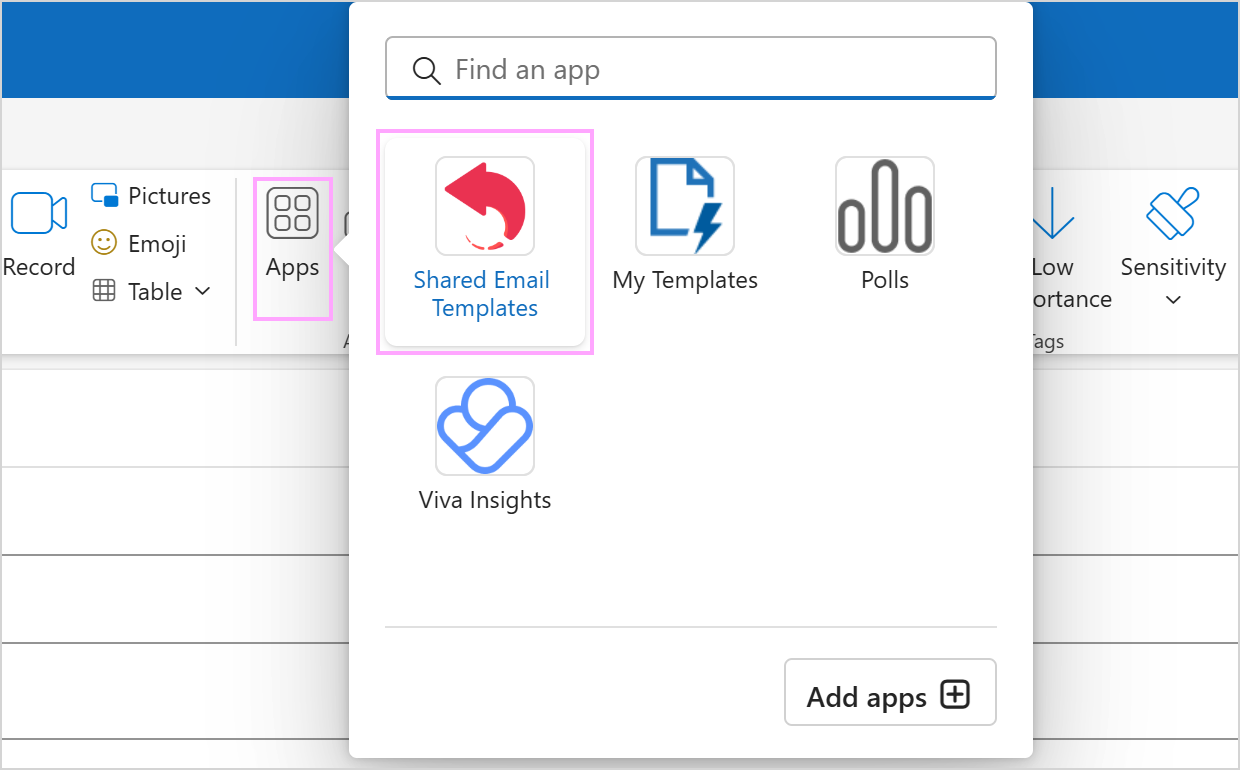
To open the add-in pane when reading emails, select an email, and then select the Apps button. A pop-up window will appear. Select Shared Email Templates.

What to do if the Apps button is missing
If you don't see the Apps button, check whether Shared Email Templates is available from the More options menu. Start replying to an email message or composing a new one, and then click the three dots in the upper-right corner. Select Shared Email Templates.

How to start in Outlook for Mac
-
In Outlook for Mac, start replying to an email message or composing a new one. Then click the three dots above the message and select Shared Email Templates from the dropdown list.

To open the add-in pane when reading emails, select an email, click the three dots, and then select Shared Email Templates.

-
In Legacy Outlook for Mac, start replying to an email message or composing a new one, and then select Shared Email Templates on the ribbon.

Troubleshooting
- If you cannot start the add-in, it might mean that your system administrator prevented you from running it.
- If the add-in works incorrectly, for example, if you have to sign in to it every time you start your Outlook, it might mean that the Office cache is cleared. One of the options that clears the Office cache is Next time Office starts, clear all previously-started web add-ins cache in Microsoft Excel Trust Center. It clears cache not only in Excel but also in Outlook. You can find that option by going to File > Options > Trust Center > Trust Center Settings > Trusted Add-in Catalogs.
For the add-in to work correctly, make sure that the checkboxes on the Trusted Add-in Catalogs tab are not selected.

Or, contact your system administrator.


Please contact us here