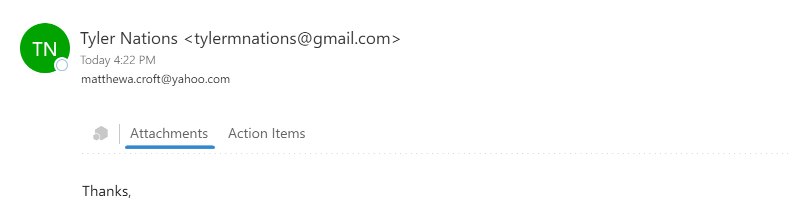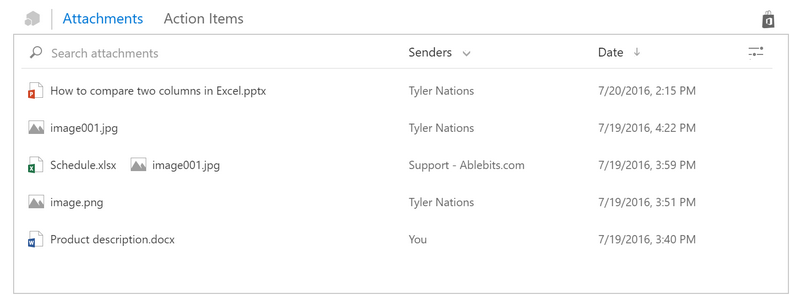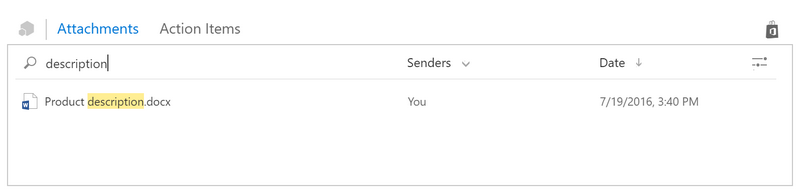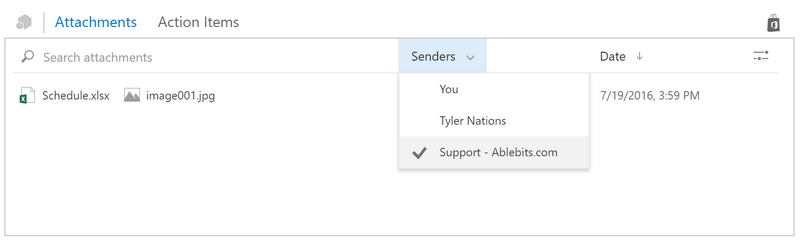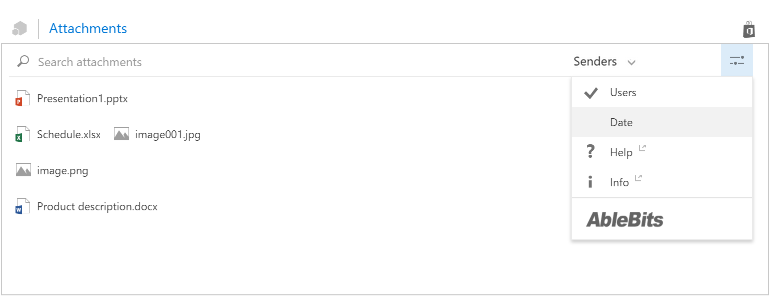Responses
hallo,
bin absoluter laie - outlook öffnet die dateianhänge nicht.
danke vorab für freundliche unterstützung...
Hello Willy,
Thank you for contacting us.
Unfortunately, due to some technical limitations on the side of Office 365, our add-on can't open the attachments. When you click the attachment in the list, it opens the email that contains the file. You can open the attachment from that email in Outlook.
Some of my emails, which have several conversations under the new email, don't suddenly want to send when attaching documents. Every time I receive an "Undelivered" email and so the email could not be delivered.
I noticed if I access my Outlook email from my home computer, that every email signature, picture in the signature, etc, are added as an attachment and therefore I think the size of the attachments is too big and thus the reason my emails couldn't deliver.
Could you please help me as a matter of urgency, as I have to send these emails urgently and cannot.
Your assistance would be highly appreciated.
Hello Anto,
Thank you for contacting us.
I'm sorry but our Attachments add-in for Outlook online lets you only see the emails that have attachments in them. It doesn't help to send attachments in any way.
If you use our add-in for desktop Outlook that inserts attachments with a macro, please email us to support@ablebits.com with the screenshots of the problem.
If you use standard Outlook features, please contact Microsoft support team directly.
I've received jpgs that show only in the body of the email, I need to save them individually please explain how i do that. Thanks
Thank you for your comment, Sharon.
We’d love to offer this feature, but to our regret, there are technical limitations on the side of the platform. Our add-in currently lists all attachments within the current conversation for easier access and navigation. When you click the attachment in the list, it opens the email that contains the file.
You can open and save the attachments from that email in Outlook.
Please let me know if you need any further assistance.
This looks to be potentially a very useful app but i need a way of discriminating between signature images and real attachments, can you put in a attachment size filter so i can filter out images that are small and must therefor logically be of no interest.
thanks
Thanks for your feedback, John!
We'll consider implementing this functionality into the future version of the add-in.
Post a comment
Seen by everyone, do not publish license keys and sensitive personal info!