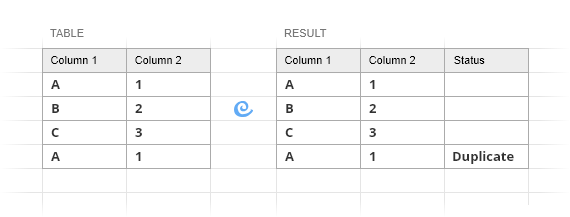Responses
I have a quick question about duplicate tools. So I have list of contact, which it has a lot same person, but one with work email, one with personal email. I run the duplicate identified with status column. but they never line up together. for example, two person is same name, but then when I try to look for it, i have to find which record is duplicate with it. is there a way to line them up perfectly? so i can tell right away which one to delete. my goal is delete their work email, but keep personal email.
Thank you
Hello Kai,
For us to understand your task better, please send us a small sample workbook with your source data and the expected result to support@ablebits.com. I kindly ask you to shorten the table(s) to 10-20 rows. If you have confidential information there, you can replace it with some irrelevant data, just keep the format.
We'll look into your task and see if our software can help.
Post a comment
Seen by everyone, do not publish license keys and sensitive personal info!