Post a comment
Seen by everyone, do not publish license keys and sensitive personal info!
Sometimes to solve a task or fix an issue we need to connect to your machine via a remote assistance program - TeamViewer. Here you will find the information on how to download it, what data to send to us, and why you take no risk using it.

When the installation is complete, you will see the TeamViewer window with your ID and password. Please send them to us so we could connect to your machine:
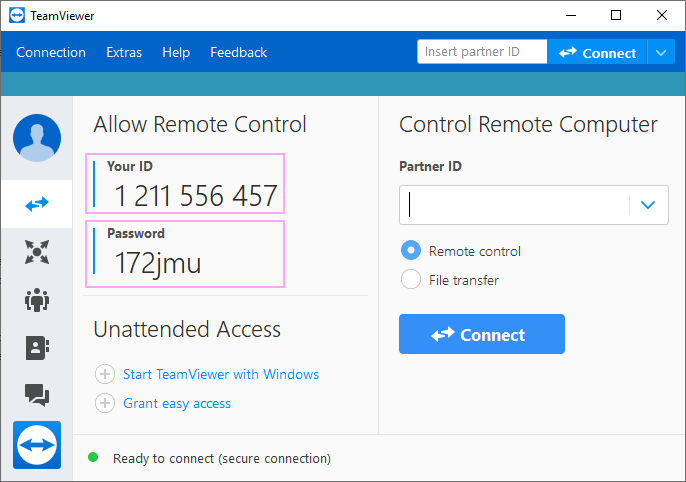
So, you have installed TeamViewer and confirmed the date and time of the remote session with us. Once we get your ID and session password, we connect to your PC. You will see the chat window in the bottom right corner of your screen:

We always ask if you are ok with us taking control over your PC. As soon as you confirm this, please do not move your mouse. You will see everything we do on the screen. You can take control back any time by simply moving your mouse.
When the session is over and we no longer have access to your PC, the chat window will disappear and you will see the confirmation at the bottom of the TeamViewer window:

We can connect to your machine only if TeamViewer is open on your PC. You can take control over your computer and stop us from doing anything by simply starting to move your mouse. All TeamViewer versions use full encryption.
We can establish a connection only if we know the session password. As soon as it changes, we won't be able to access your machine until you give us the newly generated password.
To change the password, hover with the mouse over the Password field. You will see a circle-arrow. Click the arrow and pick to Create new random password in the drop-down list:

You can find more information about your security and data safety on the TeamViewer security page.
Post a comment
Seen by everyone, do not publish license keys and sensitive personal info!