In Microsoft Outlook
Unable to repair or uninstall Ablebits add-in
ADD-INS COLLECTION FOR OUTLOOK IS RETIRED AND NO LONGER SUPPORTED
If you try to install a new Ablebits add-in for Outlook when an older version of the product is already installed on your machine, you may face a problem with Windows Installer Package. In the majority of cases, this may happen because the .msi file was lost or the add-in file was deleted or renamed. First of all, try to uninstall an old plug-in version via Control Panel instead of Apps & features in Windows 10. If for any reason it doesn't help and you still receive an error message, please follow the troubleshooting instructions on this page.
Uninstall via Control Panel
- Close Microsoft Outlook.
- Go to Start and open Control Panel.
-
Click on Programs:

-
Pick the Uninstall a program option:

-
You will see a list of all installed programs. Find the add-in you want to uninstall and double-click it.
Click Yes in the dialog window:
 Note. On this step, you may get the following message even though you have closed Outlook:
Note. On this step, you may get the following message even though you have closed Outlook:

In this case (if you are sure you have closed all Outlook windows), do the following:
-
Right-click the Windows taskbar and select Task Manager:

-
Find Outlook in the displayed processes, right-click it and pick End Task:

- Try to uninstall Ablebits for Outlook again.
-
Right-click the Windows taskbar and select Task Manager:
If you can't remove the plug-in via Control Panel, delete the add-in registry branch.
Delete the add-in registry branch
If the problem is that the add-in can't be removed or the network source (.msi file) is not available, you'll see one of the following dialog messages:

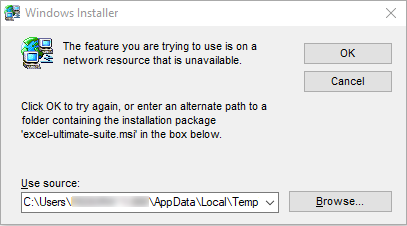
Take the following steps:
-
In Windows 10, close Outlook, click Start, and enter "regedit". Click Open:
 Tip. If you use another Windows version, find the way to open Registry Editor here.
Tip. If you use another Windows version, find the way to open Registry Editor here. -
When the Registry Editor window appears, search for the following registry branches:
Computer\HKEY_CURRENT_USER\Software\Add-in Express
and
Computer\HKEY_CURRENT_USER\Software\Ablebits

If you find one of them or both, delete them. -
Then go to the Computer\HKEY_CURRENT_USER\Software\Microsoft\Installer\Products branch.
Check all folders in this branch, and if you find Ablebits or Add-in Express next to ProductName in a folder - remove the folder:

- After that, go to Control Panel -> Programs and Features and make sure that you don't have Ablebits in the list. Then go to C:\Users\USER_NAME\AppData\Roaming\ and check that you don't have any files left in the Add-in Express and Ablebits folders. If there are some, please remove these folders.
Please contact us here