With Text Toolkit for Microsoft Excel
How to Add Text in Excel
This product is retired and no longer supported.
With the Text Toolkit for Excel, you can easily append text to the selected cells in your worksheet. In this manual, find out how to use the Add Text utility.
-
To run the tool in Excel, go to the Home tab and click the Text Toolkit icon:

-
Select Add Text:

-
You will see the Add Text pane. Select your options and click the Add Text button:

- Select the range of cells where you want to append text.
- Enter the text that you want to add to your cells.
- If you want to add text to the beginning or end of your cells, select one of these options.
- Besides, you can get text inserted after a certain number of characters from the beginning or from the end of your cells. Pick the After a few characters option, enter the number of characters and choose "from the beginning" or "from the end" in the drop-down list:
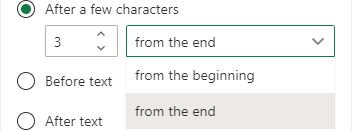
- Also, you can append characters before or after certain text that you have to enter into the input field. Pay attention that you can select the Case-sensitive option.
- The Case-sensitive option is available if you pick the Before text or After text radio button. If you select Case-sensitive, the tool will distinguish the case of text you entered from text in your cells. For instance, with selected Case-sensitive, "TExt" and "text" will be recognized as different values, though with unchecked Case-sensitive, they will be identified as the same values.
- Select to Skip empty cells if you have blanks in your table.
- Tick the Process only text cells radio button to leave cells with numerical data intact.
- If there is a check mark next to Don't change cells with formulas, the add-in won't process cells that contain formulas.
- With the Create a backup copy option selected, the Restore button is added and a hidden copy of your sheet will be saved. After the tool has processed your data, the Restore button gets enabled. You can click it and return to the previous version of the processed sheet if necessary.
 Tip. To see available backup copies, right-click any sheet tab in your Excel workbook and choose "Unhide".
Tip. To see available backup copies, right-click any sheet tab in your Excel workbook and choose "Unhide". Note. You can delete hidden backups with the Remove all backup sheets option in the More menu. To see it, click the three dots in the lower-right corner of the Text Toolkit pane:
Note. You can delete hidden backups with the Remove all backup sheets option in the More menu. To see it, click the three dots in the lower-right corner of the Text Toolkit pane:
Please contact us here