How to use Advanced Find and Replace in Excel online
THIS ADD-IN IS RETIRED AND NO LONGER SUPPORTED
If you work in Office 365, Advanced Find and Replace will give you all the search options you need.
Here you can learn how to work with the add-in.
How to define search settings
As soon as you start the add-in, you can use the Find what and Replace with fields to quickly substitute the necessary records.
- Enter the searched word into the Find what field and its replacement into Replace with.
- Click the Replace button to update the records one by one or click Replace all to change all matches at once.
-
The add-in searches in all sheets by default. You can customize its settings by clicking Search options at the bottom of the pane:
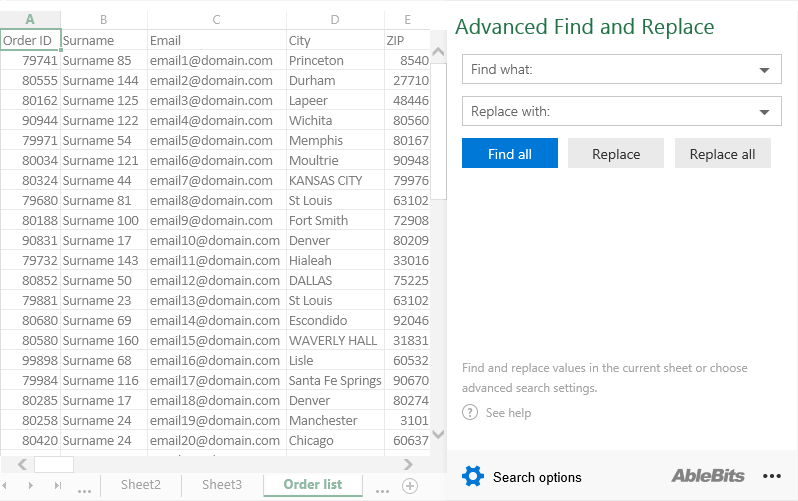
-
You can use advanced options to narrow down the results to the values you need. Check the Entire cell option to find a complete match, i.e. the cells that contain only the value you are looking for.
Select Match case to make your search case-sensitive. - Feel free to choose what kind of records to look at. You can restrict the search just to formulas or values, or look in both: formulas and values. Simply select the necessary checkboxes.
-
You can select the sheets for the search. The add-in searches in all sheets by default. If you want to find matches only in some of the sheets, check the boxes next to the sheet names. Remove the check marks from those sheets that you want to exclude from the search:
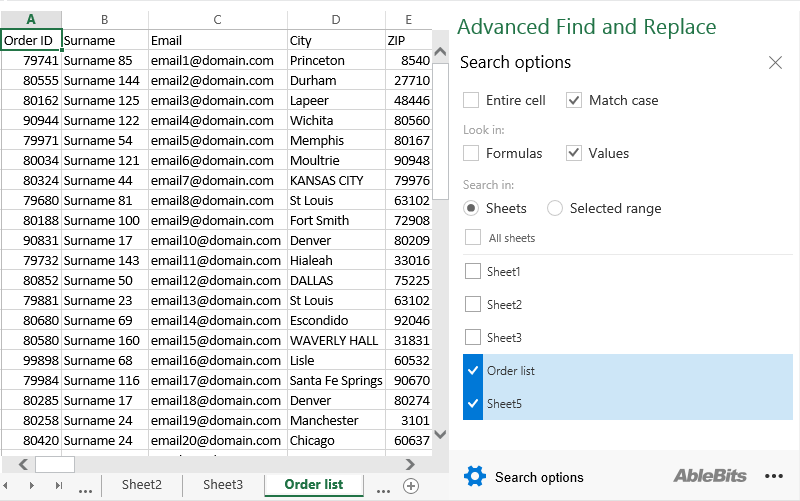 Tip. You can also narrow the search down to the selected range of cells by picking the selected range radio button.
Tip. You can also narrow the search down to the selected range of cells by picking the selected range radio button.
-
You can use advanced options to narrow down the results to the values you need. Check the Entire cell option to find a complete match, i.e. the cells that contain only the value you are looking for.
- Once you set the necessary options, click the Close icon at the top of the pane, or on the Search options icon at the bottom of the pane.
- Enter the search term into the Find what: field and click Find all to see the search results.
How to work with the results
The add-in will list all matches organized by sheets they are in.
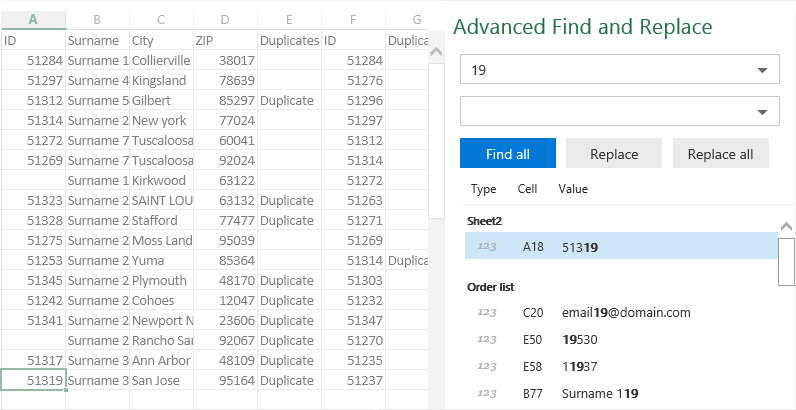
- To jump to any found value, click on it in the list. You will see its type in the first column and the cell address in the second column.
- Enter the substitution in the Replace with field. If you want to replace a certain record, select it in the list and click Replace.
-
If you want to change all found values, click Replace all:
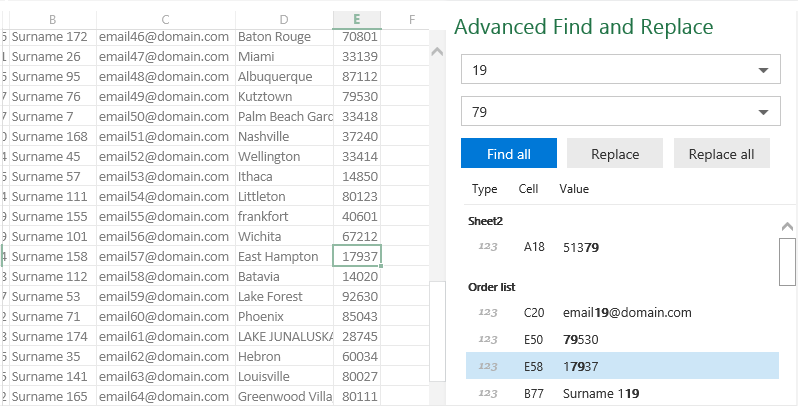
- You can change search options, enter a new term in the Find what field, and start a new search by clicking the Find all button.
Please contact us here