Populate tables and lists with dataset values
In Shared Email Templates for Microsoft Outlook
You can populate a table or a list with dataset values by binding the table or the list to the necessary dataset.
To open a quick Datasets cheat sheet, click the button below.
Bind a table to a dataset
-
Add a table to the template you're creating or editing. Reserve only one row for dataset values. You'll be able to add as many rows as you need when inserting the ready template into an email message.

-
Right-click a row that is going to be populated with dataset values, and then select Bind to Dataset.

Note. Make sure that all the cells in the row are empty because the add-in won't overwrite the data that the cells already contain.
-
Enter the field name that will be in a dialog showing up when you insert your template into an email message. Select a dataset and columns. Then click OK.

Note. The names of the selected columns will populate the row in the order that they are present in the Select columns box. If a different order is needed, clear all the checkboxes under Select columns, and then select columns in the order required for your table.
-
The names of the selected columns will appear in the row. Save your template.

When you insert such a template into an email message, you'll see a dialog containing a list of key values (values from the key column of the dataset). To specify the rows that you want to add to the table in your email message, select the corresponding key values. Then click OK.
Tip. To select all the key values at once, click the very first checkbox—the one that is next to the search box.

In the email message, values from the specified rows will populate the table.

Note. If you want to get key values from some rows selected automatically, set those rows as default ones.
-
Add the Default Row column to your dataset.
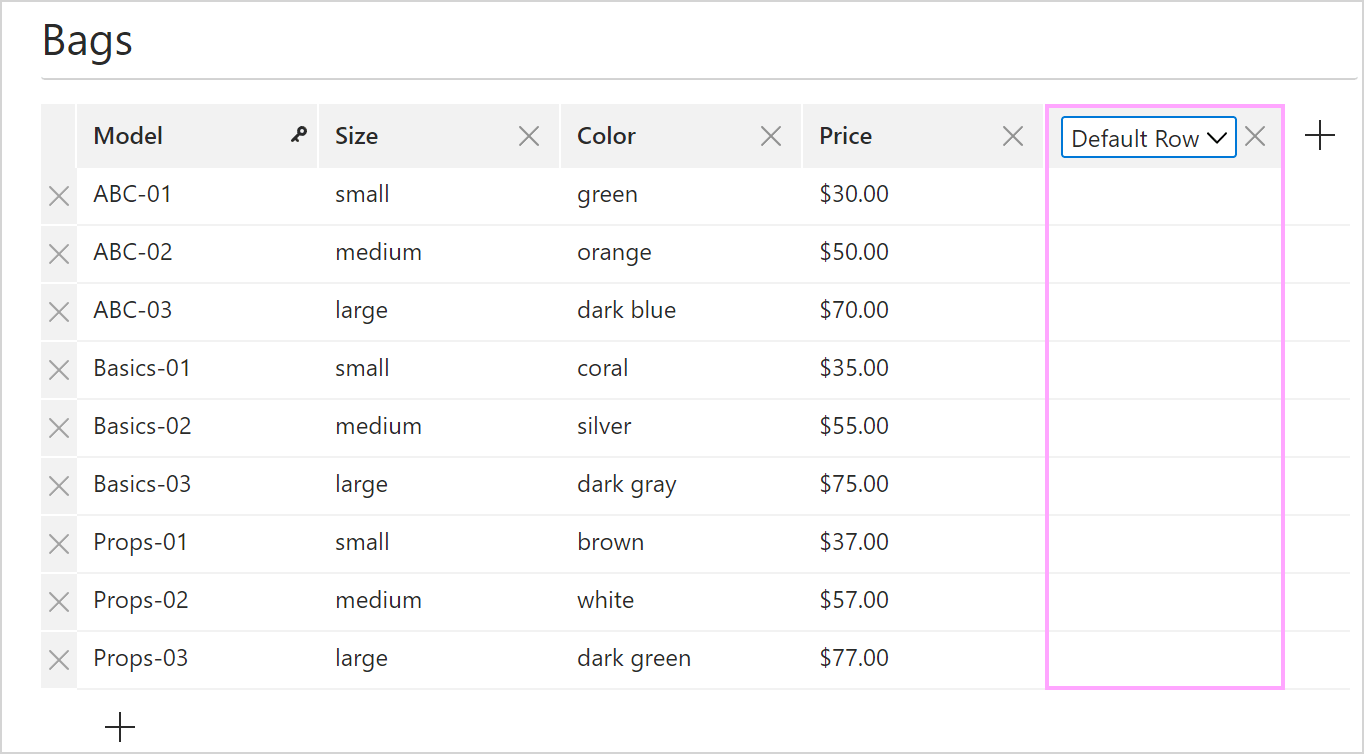
-
Mark the rows that you want to make default with any symbol or text.
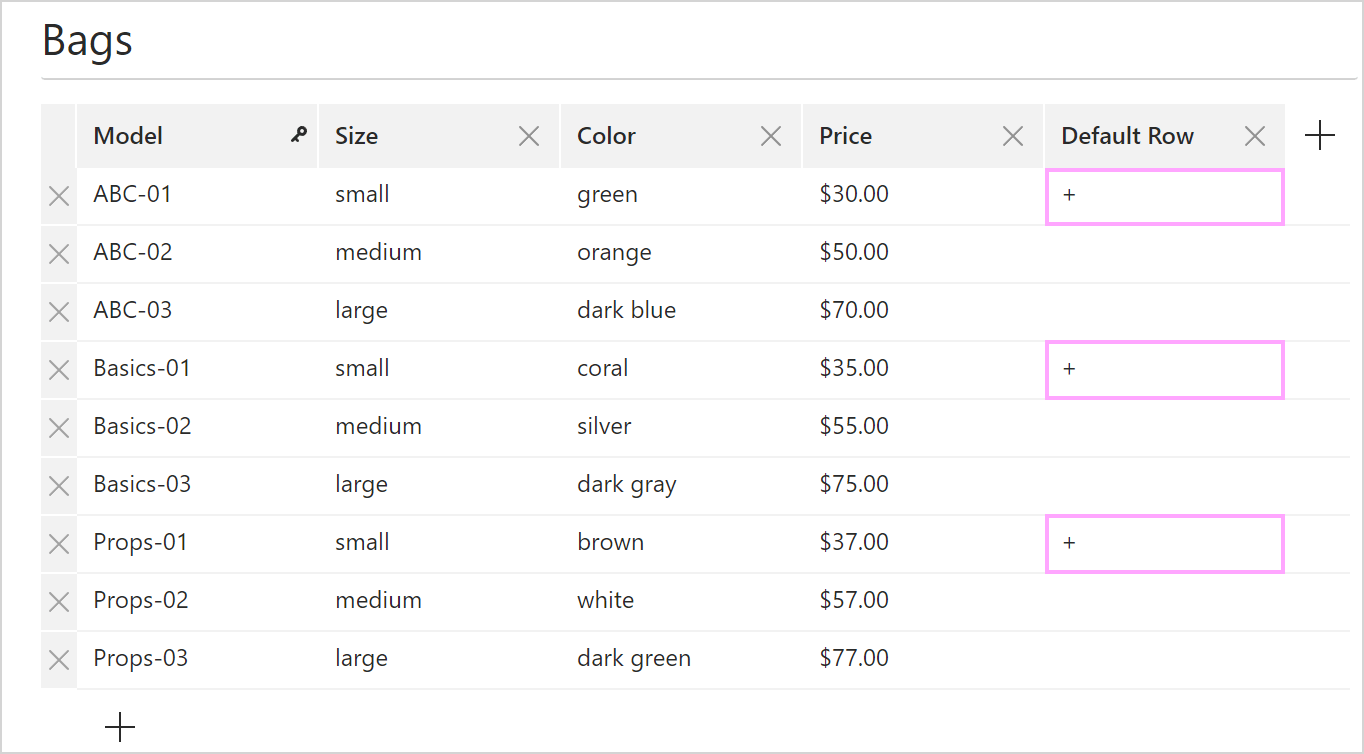
- Save the changes.
Unbind a table
To unbind a table from the dataset it's bound to, start editing your template, right-click the bound row, and select Unbind from Dataset.

Bind a list to a dataset
-
Start creating or editing a template. Decide whether you want to get a bulleted list or a numbered one, and then click the corresponding icon on the template editor toolbar.

-
Right-click the line where the first list item is supposed to appear (to the right of the symbol that you already have) and select Bind to Dataset.

-
Enter the field name. It will be in a dialog showing up when you insert your template into an email message. Select the necessary dataset and column(s). Click OK.

-
A list item showing the name(s) of the selected column(s) will appear in the template. Click Save.

When inserting such a template into an email message, you'll see a dialog containing a list of key values (values from the key column of the dataset). To specify the rows that will form a list, select the corresponding key values. Then click OK.
Tip. To select all the key values at once, click the very first checkbox—the one that is next to the search box.

Note. If you want to get key values from some rows selected automatically, set those rows as default ones.
In the email message, a list containing values from the specified rows will appear.

Unbind a list
To unbind a list from the dataset it's bound to, start editing your template, right-click the list item, and then select Unbind from Dataset.

Post a comment
Seen by everyone, do not publish license keys and sensitive personal info!