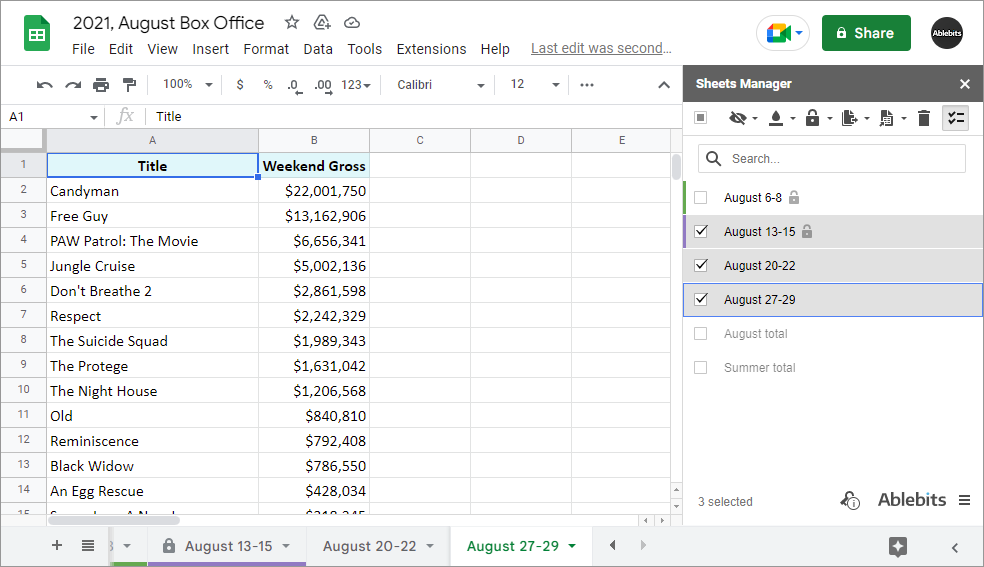Sheets Manager for Google Sheets
The handiest way to manage multiple Google sheets at once
This add-on lists all tabs in its tree view offering you controls to select and handle numerous sheets in one go. You will hide/unhide several Google sheets at once, lock/unlock sheets, color, reorder, duplicate, copy, move, and delete sheets. Among extra features are possibilities to count sheets and copy/move them to multiple new spreadsheets.
Try it for 30 days for free
With Sheets Manager you will
- Navigate between all tabs in the file with ease See all sheets in the tree view: instantly spot protected, hidden, colored sheets, your active sheet and those tabs you selected to handle.
- Copy and move several sheets to multiple new spreadsheets Have the add-on copy or move each selected sheet into its own new spreadsheet – all collected in a new Drive folder.
- Protect sheets with 2 different permission settings Block the editing completely or choose to get a note asking others if they want to make any changes to the protected sheets.
- See all hidden sheets of the file in the list Make the tool show all hidden sheets in its tree view with just one setting, or keep only visible tabs in the list.
- Manage multiple selected sheets Hold Shift or Ctrl to select the tabs the classic way or turn on the Selection mode to get a checkbox next to each name.
- Handle all selected tabs in one go Use the toolbar or the context menu to hide/unhide, lock/unlock, color, rename, copy, move & delete all selected sheets in a click.
- Reorder sheets using drag-n-drop Or move them up/down & to the top/to the bottom of the entire list (and the file) from the context menu.
- Make use of the sheet count Check the total number of tabs in your file and see how many of them you selected to process.
How to lock, copy, unhide, etc. multiple Google sheets
Ablebits Docs
Have a look at online help pagesLicense benefits
Our customers get
30-day money-back guarantee
Frequently asked questions
What is Sheets Manager and what do I need it for?
This add-on takes your sheet management to a next level. You will see all tabs in the add-on pane and navigate & reorder them quickly. If there are too many sheets, you'll be able to search for any specific sheet(s) by its name. You will also select any number of tabs and process them all in the same way in just a click: lock Google sheets, copy, unhide sheets, etc.
Why should I invest in this tool if I can do this with Google Sheets means?
Sheets Manager has a few major advantages:
- It is a user-friendly pane with a list of all sheets from your file. You will instantly see all types of tabs: whether they are protected, colored or hidden; whether they are closer to the beginning or the end of the file.
- All actions are conveniently located as buttons on the toolbar to make it even easier for you.
- In Google Sheets, you must repeat the action with each tab individually. With our add-on, you will handle multiple selected sheets in one go.
- There's a brand new option: copy or move sheets to multiple new spreadsheets. If you've always wanted to transform your spreadsheet into several separate files (per tab) — this is your opportunity :)
- There's a sheet count available in the add-on. You will always know the exact number of all tabs and how many of them you have selected.
How do I handle Google sheets with Sheets Manager?
- Run Sheets Manager (look for the Process group or Smart Toolbar if you have Power Tools).
- Select the sheets you want to process.
- Click one of the buttons depending on what you want to do with the selected tabs.
See a more detailed description here.
If I copy/move sheets to multiple separate spreadsheets, where do I find them?
The add-on creates a new folder in your Drive next to a file you work with and puts all spreadsheets there. No worries, it will give you a link to open that folder right away.
Can I reorder sheets within the file using this add-on?
Sure. Select and drag them to the required position directly in the add-on pane or right-click the selected tabs in the list and move them to top/bottom or up/down via the context menu.
There's no button to rename a sheet.
This option is available for each tab individually. Hover your mouse over the sheet you want to rename and look for the pencil icon to the right of its name.
Where do I find the sheet count?
It's at the bottom of the add-on pane, next to the Ablebits logo.
System requirements
- Windows: Windows 10 and up
- Mac: macOS Catalina 10.15.7 and up
- Chrome OS™
- Chrome™
- Firefox
- Safari (Mac only)