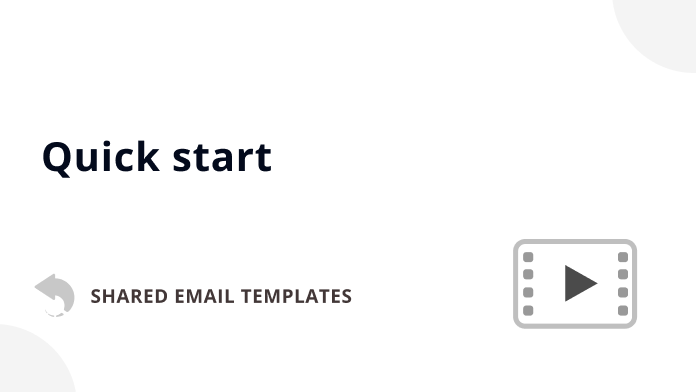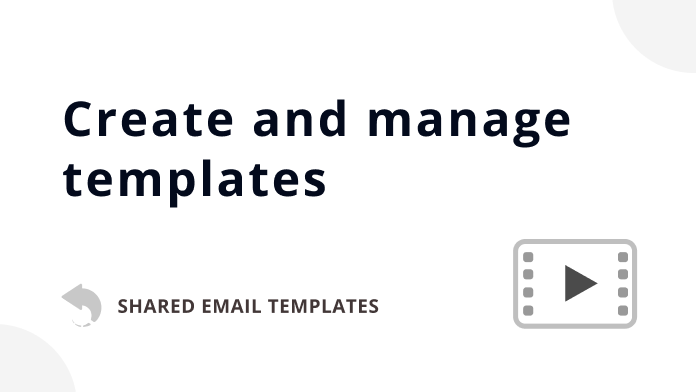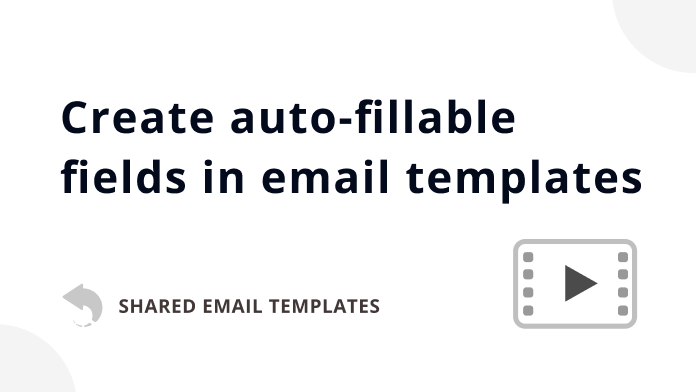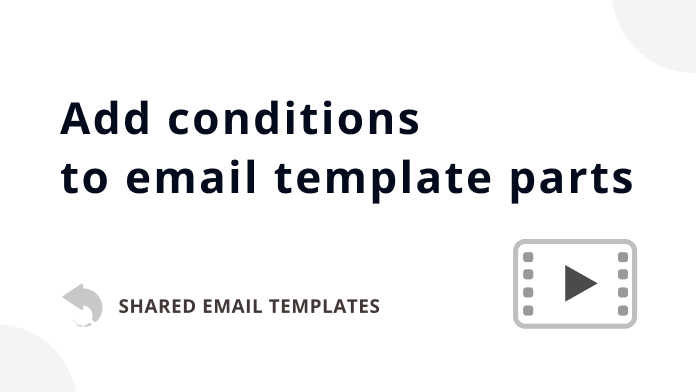Cheat sheets and how-to videos
Shared Email Templates for Microsoft Outlook
Hi, thank you for dropping in!
It's great to see you're going to take a look at Shared Email Templates cheat sheets and how-to videos. This is definitely the quickest way to get started ;)
How-to videos
How to install, start, sign up, invite colleagues, and create teams
Watch this video to easily add Shared Email Templates to your Outlook, create an account, invite your workmates, and create teams.
Run time: 03:15
How to create and manage templates
Learn how to make your templates either from the ground up or by using email messages you already sent.
Run time: 04:24
How to edit email templates
See the Shared Email Templates editor toolbar in action to easily insert macros, pictures, or buttons, fill in message fields, add attachments, switch between signatures, and bind tables to datasets.
Run time: 02:59
How to create auto-fillable fields
This tutorial focuses on how to automatically fill the Cc field, insert the recipient's name into the message body, as well as add images, attachments, and dates.
Run time: 04:16
How to add interactive fields to Outlook messages
This video explains how to create fields for entering a text value, selecting from a dropdown, picking a date or time, and selecting a value from a dataset.
Run time: 03:48
How to attach files to Outlook messages automatically
If you want to automatically add attachments to your Outlook email messages, this video is for you.
Run time: 03:09
How to use images in Outlook email templates
Check out how easy it is to add pictures to templates, whether it's an image from a web link, a picture from OneDrive, or your profile photo from Azure AD.
Run time: 03:08
How to use nested templates as building blocks for Outlook messages
Learn how to make shortcuts for your templates. This lets you easily nest them inside other templates and use as building blocks for your email messages.
Run time: 03:08
How to add conditions to different parts of a template
In this video, we explain step by step how to automatically insert part of your template into a message only if a specific condition is met.
Run time: 03:53
How to populate emails with data from datasets
By watching this video, you'll find out how to get dataset values inserted into your email messages automatically and interactively.
Run time: 07:08
Cheat sheets
Responses
I can't have access to the attachments from SharePoint because it says "Can't get items from SharePoint Bad Gateway"
What can I do?
Hello Alexandra,
Thank you for the follow-up. We have checked our servers and they work correctly on our end.
Please try the following solutions to resolve the problem:
1 Contact your Microsoft 365 organization admin and ask if they have changed the accessibility setup to SharePoint files. Have you noticed any other SharePoint settings have been changed recently?
2 Try to copy the necessary files from SharePoint to OneDrive and change the existing macros in your templates to 'Attach from OneDrive'. Will they work correctly this way? Do you still get any error message?
Please update on the result. Thank you.
Is it possible to add numerous CC email addresses? how?
Hello Alexa,
Please use the Add to Cc or Fill Cc macro to enter the necessary email addresses and separate them by semicolons. Feel free to read more information on how to use these macros here:
https://www.ablebits.com/docs/outlook-shared-templates-macros/#fill-in-fields
I rarely write reviews. But your application I simply love.
I used it for quite a long time, it is incredibly intuitive. Eeven without reading the manual, by trial and error I discovered all the functions I needed, Now I sometimes go to your site and check out the promotions, I would pay for my license myself but "company policy" does not allow it.
Warm regards from Poland
Hello Jarek,
Thank you for your amazing review. This motivates us to continue providing the best experience possible and make life easier.
Will SET eventually have the capability to pull images and file attachments from the hard drive. My organization will not grant OneDrive/SPOL access to 3rd party software.
Hello Brian,
Thank you for your question. You can attach files from local storage, the instructions are here:
https://www.ablebits.com/docs/outlook-shared-templates-attach-files/#attach-local-storage
Please let me know if you have any other questions.
I am SO HAPPY I came across this product - I'm super happy with the versatility of the templates - thank you!
Hello Trisha,
Thank you for your comment. I'm glad to know you enjoy using our product. If it's not too much trouble for you, I would appreciate it if you rate our app and write a few words on Microsoft Office Store. This motivates me to continue providing the best experience possible for you and helps others understand how our product and support service can make their life easier. Thank you in advance.
Im Wicked excited about these Templates. Y'all ROCK for getting this into everyone's hands Now I can sound like a PRO since all the writing is like the words out of my mouth! only better
Hello Paul,
Thank you for your feedback.
If it's not too much trouble for you, we would appreciate it if you rate our app and write a few words on Microsoft Office Store. This motivates us to continue providing the best experience possible for you and helps others understand how our product and support service can make their life easier. Thank you in advance.
Post a comment
Seen by everyone, do not publish license keys and sensitive personal info!