Insert multiple pictures in your Excel table
The Insert Pictures add-in is designed to make your tables look presentable and enjoyable. See how to add images into Excel cells in one go with this small tool.
Video: How to insert multiple images in Excel
Before you start
Your pictures will be inserted in a column or row in Excel in the same A to Z order as they are stored on your PC. If you want the pictures to be arranged differently in your Excel worksheet, then change their names accordingly before running the add-in.
Run Insert Pictures
- Open your Excel file where you want to add images.
- Select the uppermost cell of the column for pictures.
- On the Ablebits Tools tab, in the Utilities group, click Insert Pictures, and then choose how you want to paste pictures, Vertically or Horizontally:

Take advantage of the additional options:-
Tick Insert links to files to get inserted not only images but also their names as hyperlinks to the adjacent column or row:

- Leave the Back up the worksheet option checked to get a backup sheet created (recommended as you can't undo changes made by add-ins).
-
Tick Insert links to files to get inserted not only images but also their names as hyperlinks to the adjacent column or row:
How to insert pictures into Excel column
- Select Vertically and choose one of the three size options for your pictures:

- Fit to Cell will adjust the size of each picture to the height of each cell.
Tip. Make sure to change the height of the cells (if you need to) before choosing this option so that the images are properly sized.
- Or, the add-in can change the height of each cell according to the size of the picture. For that, click the Fit to Image option.
Note. The maximum cell height in Excel is 546 pixels. If some images are larger, they will be resized accordingly. If this happens, you will see a notification message right after pictures are inserted:
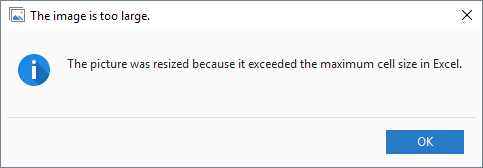
- If you choose to Specify Height, you will get a pop-up window allowing you to enter the desired height in pixels. The add-in will resize both, your pictures and Excel cells in accordance with your requirements. Set the cell height you need and click Next.
 Tip. If you exceed the maximum cell height in Excel, the add-in will notify you:
Tip. If you exceed the maximum cell height in Excel, the add-in will notify you:

- Fit to Cell will adjust the size of each picture to the height of each cell.
- Pick the images you need via the Select files window:
 Tip. Keep Ctrl pressed on your keyboard to choose multiple pictures. Or press Ctrl + A to select all images at once.
Tip. Keep Ctrl pressed on your keyboard to choose multiple pictures. Or press Ctrl + A to select all images at once. - Click the Open button and enjoy your visually appealing table with pictures.
How to insert pictures into Excel row
To position images in a row go to Insert Pictures > Horizontally on the Ablebits Tools tab and then repeat the same steps as described above:

The only difference is that when you insert pictures in a row, you should consider image and cell width rather than height.
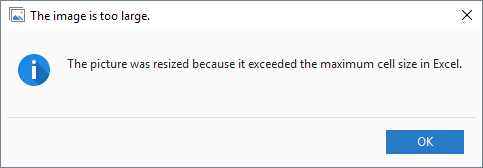
Responses
I cant see the alibets tool on top, I'm on MAC please help
Dear Faisal,
Thank you for your comment. Please note that Ultimate Suite is designed for Windows only and doesn't work on Mac unless you have Windows under Parallels Desktop installed.
Dear’s
It possible to insert multiple pictures in a particular column with tile, can you help me advise the solution?
Hello Nithyanandam,
Thank you for your question. Have you tried out the Insert Pictures tool? It allows pasting pictures vertically or horizontally. If you need to get a different result, please send us a sample file/screenshot to support@ablebits.com
Hi,
Is it possible when inserting multiple images that they are placed according to the cell alignment?
Thank you.
Hi Aimee,
Thank you for your question. Since pictures are graphical objects, it's not possible to align them with standard Excel tools. When pasted using our add-in, pictures are automatically aligned to the left edge of the cell. If necessary, you can shift the inserted pictures manually.
I cannot load multiple pictures into my column. Is this feature only available on the business version?
Hello Joesph,
Thank you for contacting us. The add-in is available in all editions as they are functionally identical.
Please describe your issue in more detail. For us to be able to understand the problem better, could you please send us screenshots of each step with the options you select to support@ablebits.com? I will do my best to help.
I have problem with inserting picture..
When insert picture automatically the will be a copy of my sheet, so if I add 10 picture there will be totally 11 sheet.
Could you advise me what to do please?
Hello Mohammed,
Thank you for the comment. Please click on the add-in's icon and uncheck the Back up the worksheet option. Thank you.
Is it possible to specify the both height & width both before inserting the pictures.
Rgds/Vikas
Thank you for your question, Vikas.
No, at the moment you can't specify both height and width for inserted images.
I will forward this idea to our developers though and they will see if it's technically possible to implement the feature to one of the future version of the tool.
Thank you.
Hi,
Is it possible to insert images from a URL in a cell ?
Regards
/Domenico
Hi Domenico,
Thank you for the question but no, unfortunately, the tool does not let you insert images from URL.
Please do not hesitate to ask any other questions!
Post a comment
Seen by everyone, do not publish license keys and sensitive personal info!